by Karen Todd
Microsoft developers have introduced many programs in Windows 10, just to benefit its users with the best. But, in this journey, they have also been failed at satisfying the users, too. Superfetch is an example of those system processes which have become a source of annoyance to the users.
If you are one of the mentioned users, and you also get to face an inactive performance of your device for the respective reason, continue reading, because we have summed it up all to let you know about the Superfetch system process.
Contents
Superfetch is a software which makes sure that the data which is often accessed, can be read from the fast RAM rather than the slow hard drive. Superfetch helps in speeding up the working of your device. It also fastens up the launch of applications. It improves the response speed of your system.
Windows Superfetch was introduced as a successor to the Prefetch. It is a process which analyzes your devices’ system.
To know more about this service, and that through a video, click on the link below:
Not really. If you have Windows 10, know that it has been installed on an SSD. Since SSDs are fairly fast, you scarcely need any preloading.
It is found to be not very user friendly when it comes to gaming, but it works really well with the business applications.
How does it Work?
It works by preloading the installed memory of your device, with the most frequently used programs. Usually, the data is reloaded by the hard drive, taking a long time to process. With the help of Superfetch, you can reduce this time consumption.
Superfetch tracks the files which need to be loaded. It also tracks the time on which the respective boot process is depending. After tracking, Superfetch reduces the boot time.
There is a Prefetch directory within the Windows’ folder. In order to examine the steps, you can navigate to the ‘Layout.ini.’
Based on the usage pattern of your device, Superfetch preloads the most frequently used applications. The reason behind this is to ensure that the apps are being launched quickly.
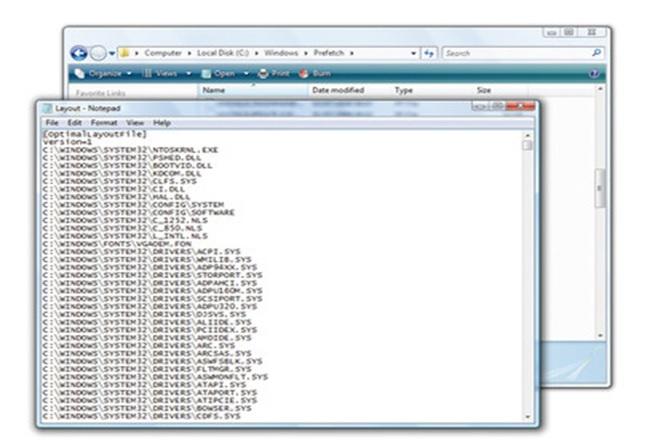
SYSTEM LAYOUT:The 'Layout.ini' file contains details of the files accessed during boot time and the order in which they are used.
The preloaded applications which you would use in the morning might be certainly different from the one which you would use in the evening. This happens, because Superfetch also examines the differences which occur at different hours of the day.
Superfetch makes sure that when a certain application is launched, it is available in the random access memory.
Usually, when a user of Windows’ 7 or alike opens the task manager of the device, they see a ratio between the cached, and the available space. This ratio often shows the cached data in a higher ratio to the free space. This results in the user perceiving that the Superfetch system process or alike has taken up all the space on the device, and thus, they are now left with a very little space to launch the desired applications.
But, they do not know that Superfetch consumes the least possible memory on their device. The cache which has been occupied by Superfetch or any other basic catching mechanism runs on a lower priority.
Regardless of the myths, the reality cannot be changed. Superfetch is one of the intelligent mechanisms which makes your computing a smoother experience.
It is now in our nature to get annoyed by the slightest of an inconvenience. We often ignore researching on a certain matter to educate ourselves.
It is said that the higher RAM you would have, the more benefits Superfetch would give you.
According to Tom’s Hardware research, a device which had 2GB of RAM, noticed a positive change by using this system process.
As we said, many people tend to have the misconception about Superfetch that it slows down the computing. Thus, they often want to disable it, having a firm faith in their device speeding up the applications’ launch as a result of it.
If you are one of those people, and you want to disable this system process, but you do not know how to, we have broken down the process into simple steps for you to follow.
Following are the steps by using which, you can easily disable the Superfetch from the services.
1. Hold the Windows Keywhile pressing the R, simultaneously.
2. By this, you have brought up the Rundialog box.
3. Typeservices.msc.
4. After typing it, press Enter.
5. You would now be able to see the services window. In the list, find Superfetch.
6. Right-click on the Superfetch.
7. Select Properties.
8. In the Startup typedropdown menu, choose Disable.
9. You can also select the Stopoption, if you want to stop the service.
To understand the process better, we have attached a link below. There, you can see the proper demonstration of it. It is said to be more understandable when you visualize the steps.
Click on the link below to navigate:
Similarly, if you want to disable this system process form the registry of your device, follow the steps mentioned below.
1. Hold the Windows Keywhile pressing the R, simultaneously.
2. By this, you have brought up the Rundialog box.
3. Type Regedit.
4. After you have performed the above action, press Enter.
5. The Registry Editorwindow would now appear on the screen of your device.
6. Navigate to the following location in the registry.
· HKEY_LOCAL_MACHINE
· SYSTEM
· CurrentControlSet
· Control
· Session Manager
· Memory Management
· PrefetchParameters
7. On the right side, you’d see the option of EnableSuperfetch.
8. If the above (EnableSuperfetch)value does not exist, right-click on the PrefetchParametersfolder, and New > DWORD Value.
9. To the EnableSuperfetch, give any one of the following values which is the best fit to your requirement.
· 0 – to disable Superfetch.
· 1 – to enable prefetching when the program has been launched.
· 2 – to enable boot prefetching.
· 3 – to enable prefetching of everything.
10. Select Ok.
11. Close the registry editor.
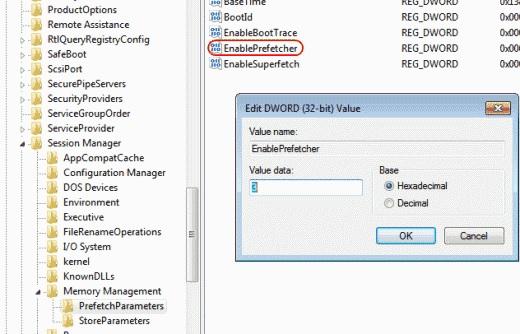
You can follow the further mentioned steps, in case you want to disable Superfetch quickly. However, we do not guarantee its results.
1. Go to the Start Menu.
2. On the Searchbar, type services.
3. After typing the respective code, press Enter.
4. You would now see a list of services. Find Superfetch.
5. After finding it, right-click on it.
6. Select Properties.
7. Set the Startup Typeto Disabled.
8. Click on the Stopoption to stop the service.
9. End the process by clicking on OK.
It is one the most common techniques used for disabling any service host. This method is said to disable the Superfetch service, immediately.
1. Open the Windows Search.
2. Search for the Cmd.
3. After you have successfully located the keyword, a list of various programs will appear.
4. Choose the best matched program, and right-click on it.
5. Click on Run as administrator.
6. Type net.exe stop superfetchon the Command Prompt.
7. After completing the above step, press Enter.
8. In order to finalize the process, type sc config sysmain start=disabled.
9. Finally, press Enter.
We have written this article to guide you about the latest technologies. In this era, the technology is prospering in every aspect of our lives, but it is also giving rise to several problems.
We acknowledge your needs and wants, and that is why we have gathered every single information needed for you to know in order to deal with the problems initiated by the Superfetch system process.
Although, people consider it to be a mishap to the world of software, it is a very useful system process for your device. It helps in speeding up the launch of several applications on your device, letting you have an access to better and smooth computing.
The successor of Prefetch works very systematically, in order to benefit its users. We often get confused and misguided by the task manager, and thus we find a solution to free up as much space as we can from our device.
Your choice is our priority, and considering it, we have mentioned various ways of disabling the Superfetch service host. All the mentioned ways are safe to apply. However, the results are not guaranteed.
We have also attached links to better demonstrate the whole idea to you. If you like this article, and it helped you in any way, do not forget to share it with your friends and family. Rate our work, and let us know what else we can do for you. Your review means the most to us!

About Karen Todd
Karen Todd's journey as a talented blogger is a testament to her passion, creativity, and commitment to delivering high-quality content. Through her writing, she has the ability to educate, entertain, and inspire, making her a beloved figure in the blogging world.
 |
 |
 |
 |
Come here for FREE Gifts. We want to share some nice tips and great tricks. First, disable your adblocker for them
Once done, hit anything below
 |
 |
 |
 |